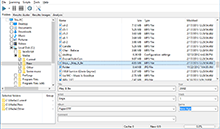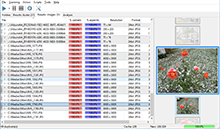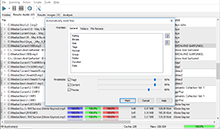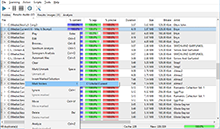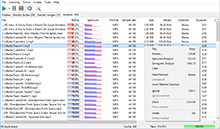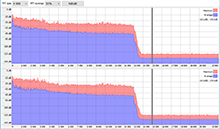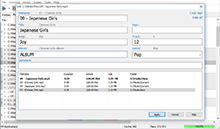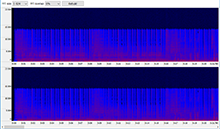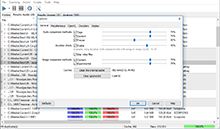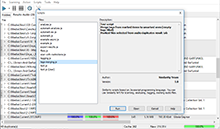|
Tag editor dialog This dialog window appears when you select the "Edit" command from the context menu of the results list. 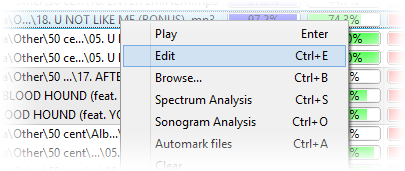
This dialog was specially created for quick and handy editing of tags in a group of duplicates. The dialog consists of edit boxes in the upper side of the window and the list of duplicates below. 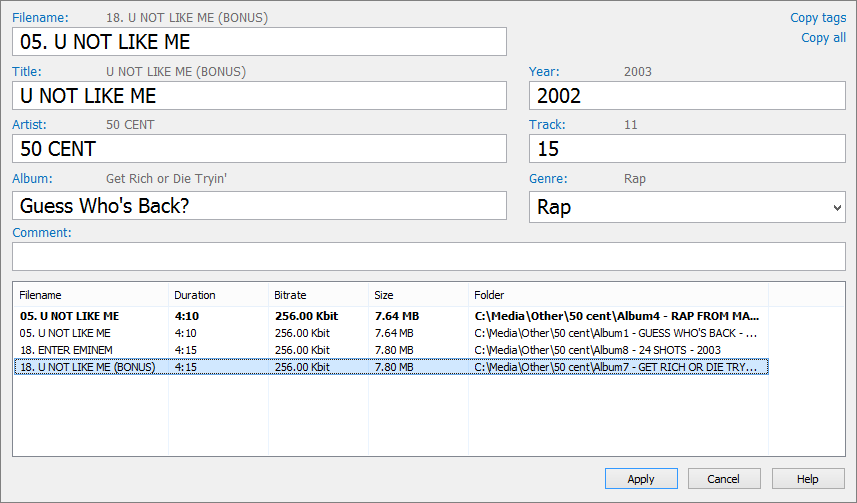
The list of duplicates contains files – duplicates of the file being edited. The edited file is shown with the bold font. In the edit boxes you can change the file name and music tags, such as song title, artist, album, year, track number, genre of a song and also add some arbitrary comment. When you change the selection in the list of duplicates, the texts suggested for copying near the edit boxes also change. This is done for quick editing and copying of the info. You can select grey text and copy it to an edit box, or click a link (album, title etc.) and copy the entire text of that item. Also, there are special inks: "Copy all" and "Copy tags". They copy tags and file name or tags only, respectively. 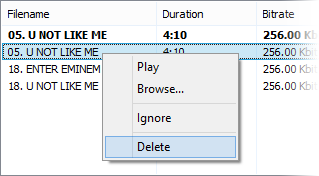
In the list of duplicates you can bring up the context menu and perform some additional operations, namely: "Play" – play the file in a default player. "Browse…" – open an Explorer window with the folder, where the file is. "Ignore" – ignore this pair of files (the currently active and the file being edited – the bold one), these files won’t be considered as duplicates any more and won’t be shown in the list of duplicates. "Delete" – delete the file to Recycle Bin. Upon finishing the editing, you should click the "Apply" button to save the changes you’ve made to tags or filename to the file being edited. If you want to abandon the changes you’ve made, you can click the "Cancel" button instead. |
Downloads
Premium version
Latest news
2021-11-17 Version 2.5.1 released2020-10-28 Version 2.4.4 released (Mac)2020-09-19 Beta 2.5.0 available2019-11-15 Version 2.4.3 released (Mac) |
 Similarity
Similarity